오드로이드는 안드로이드, 우분투, 데비안 등 다양한 운영체제를 지원합니다.
오드로이드에 리눅스를 설치하는 방법은 USB를 이용하거나 SD 카드, eMMC에 리눅스 이미지를 굽는 방법이 있지만, 더 간단한 방법으로 리눅스를 설치할 수 있습니다.
Netboot Installer를 이용하면 랜 케이블, USB 키보드만 이용하여 리눅스를 설치할 수 있습니다.
이전 글
오드로이드 우분투/데비안 설치하기
시작 전 주의사항
• 이 글은 오드로이드 M1 기준으로 작성되었습니다. (오드로이드 N2+ 등 다른 보드들도 이 글과 동일한 방법으로 Netboot Installer를 사용할 수 있습니다.)
• 우분투 설치 기준으로 작성되었습니다.
• 모니터를 사진한 촬영이라 화질이 좋지 못합니다. 직접 확대하셔서 학인하시기 바랍니다.
오드로이드에 랜 케이블과 키보드를 연결하고 전원을 켜면 다음과 같은 화면이 나옵니다.
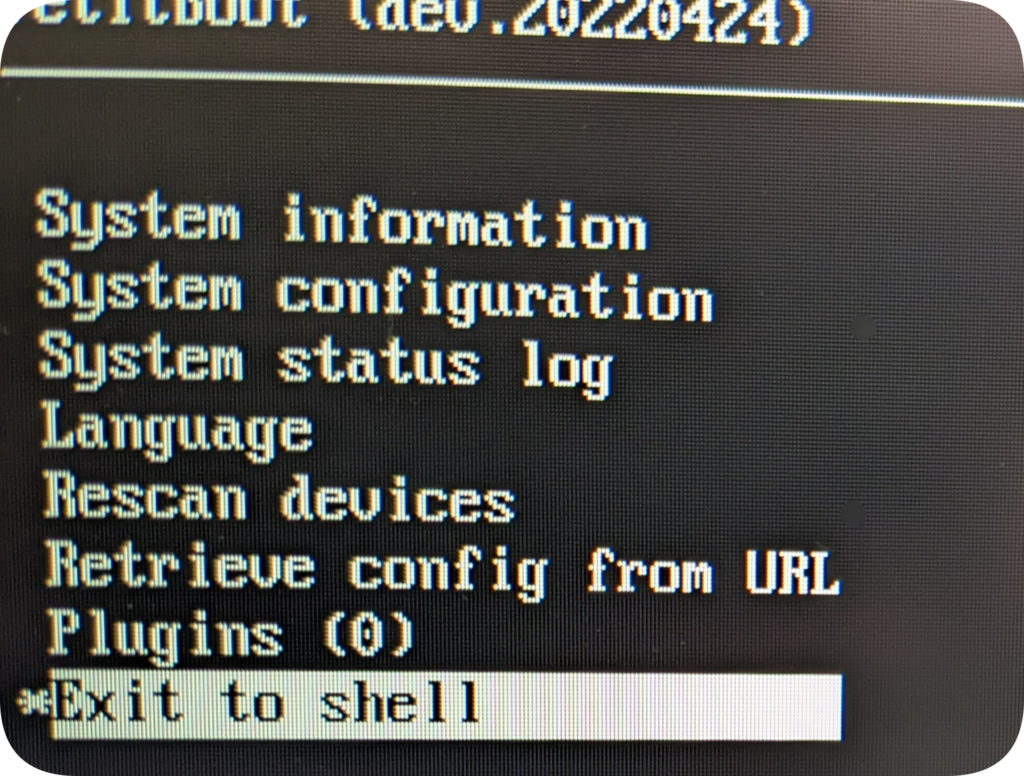
Exit to shell을 선택하고 엔터를 누르면 명령어를 입력할 수 있는 화면으로 넘어갑니다.
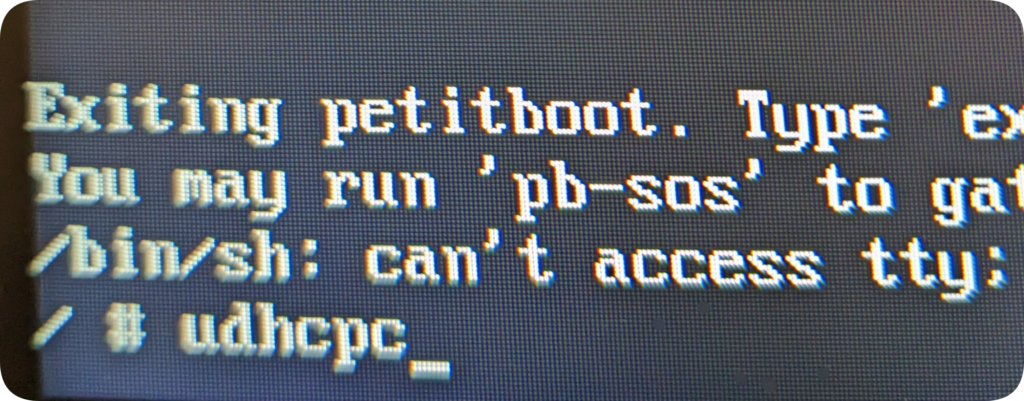
Netboot Installer를 사용하려면 IP를 할당받아야 합니다. udhcpc를 입력하고 엔터를 누릅니다.
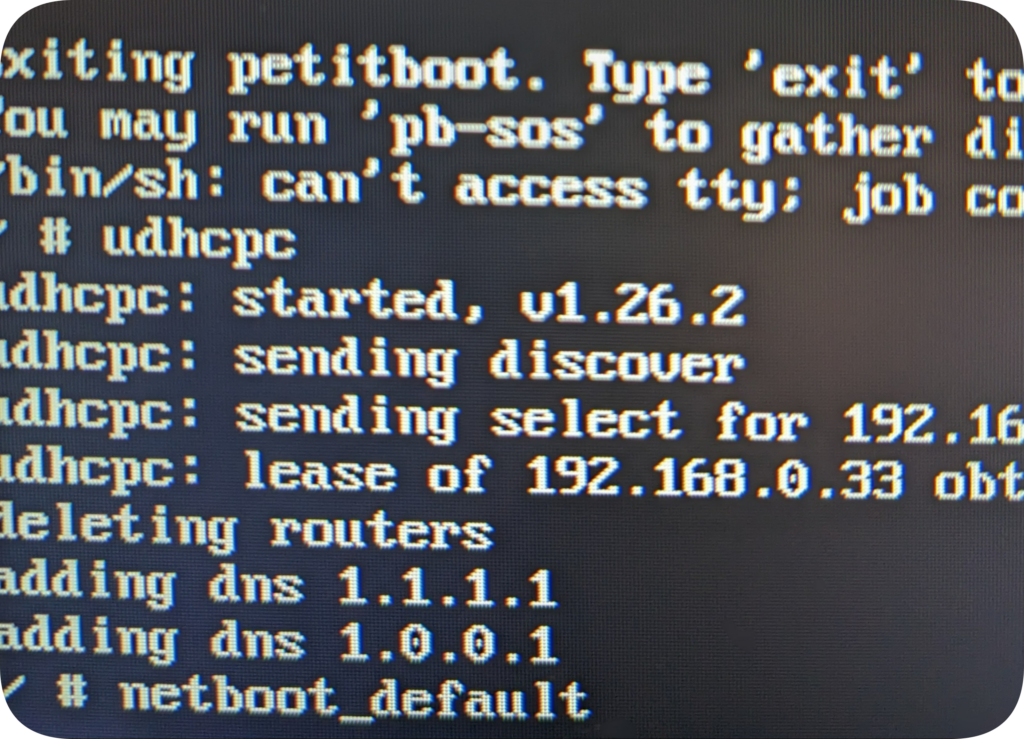
Netboot Installer를 사용하기 위해 netboot_default 입력하고 exit를 입력합니다.
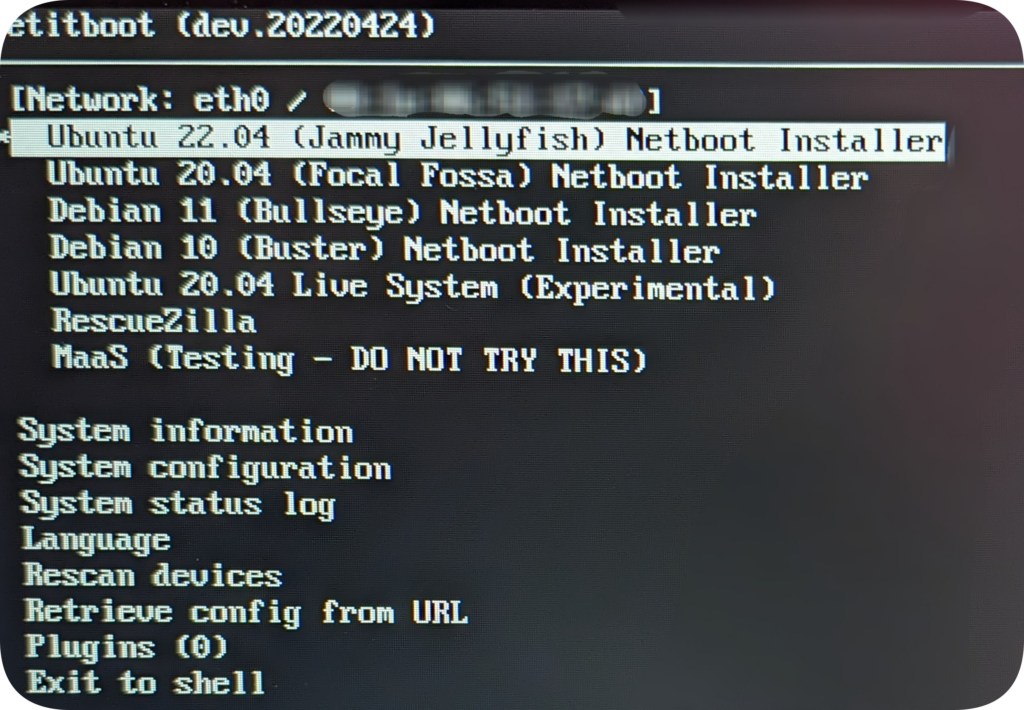
키보드 방향키로 설치할 운영체제를 선택하고 엔터를 누릅니다. (이 글은 우분투 22.04로 진행됩니다.)
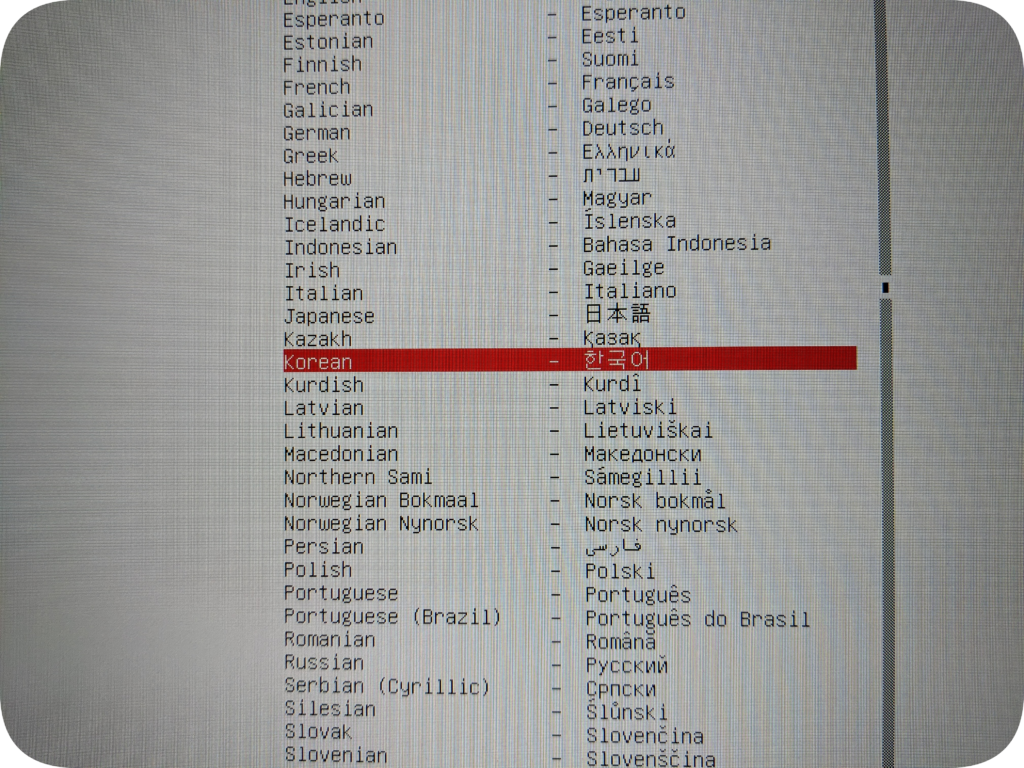
기본 언어를 선택할 수 있는 창입니다.
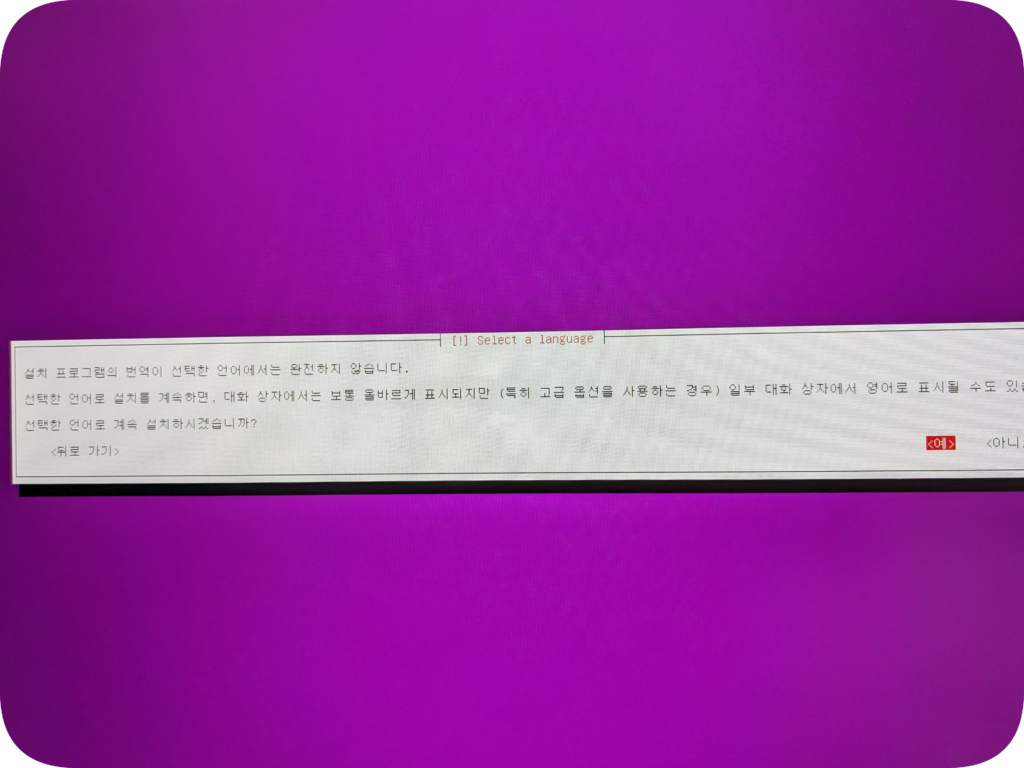
언어를 한국어로 선택하면 설치 프로그램의 번역이 선택한 언어에서는 완전하지 않다는 경고 창이 나타납니다. 예를 선택하여 설치를 진행합니다.
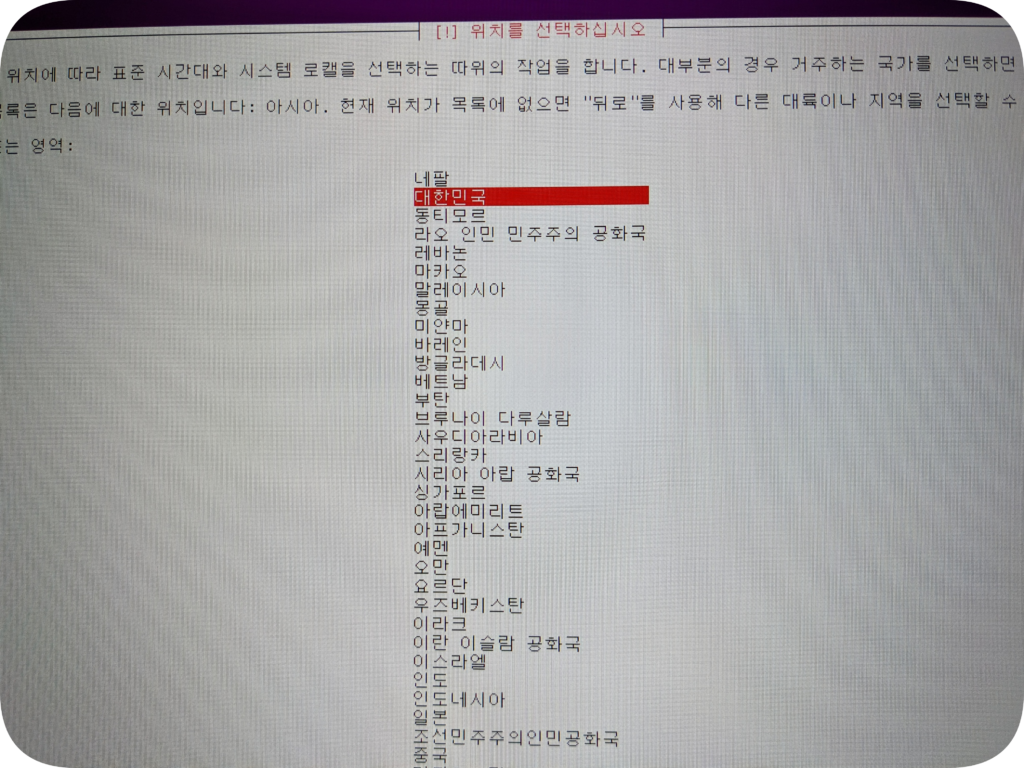
시스템 시간을 설정하는 창입니다. 본인이 거주하고 있는 지역의 위치를 선택합니다. (웹 서버, 그룹웨어 등을 설치해서 다른 국가를 대상으로 서비스할 예정이면 해당 국가를 선택하세요.)
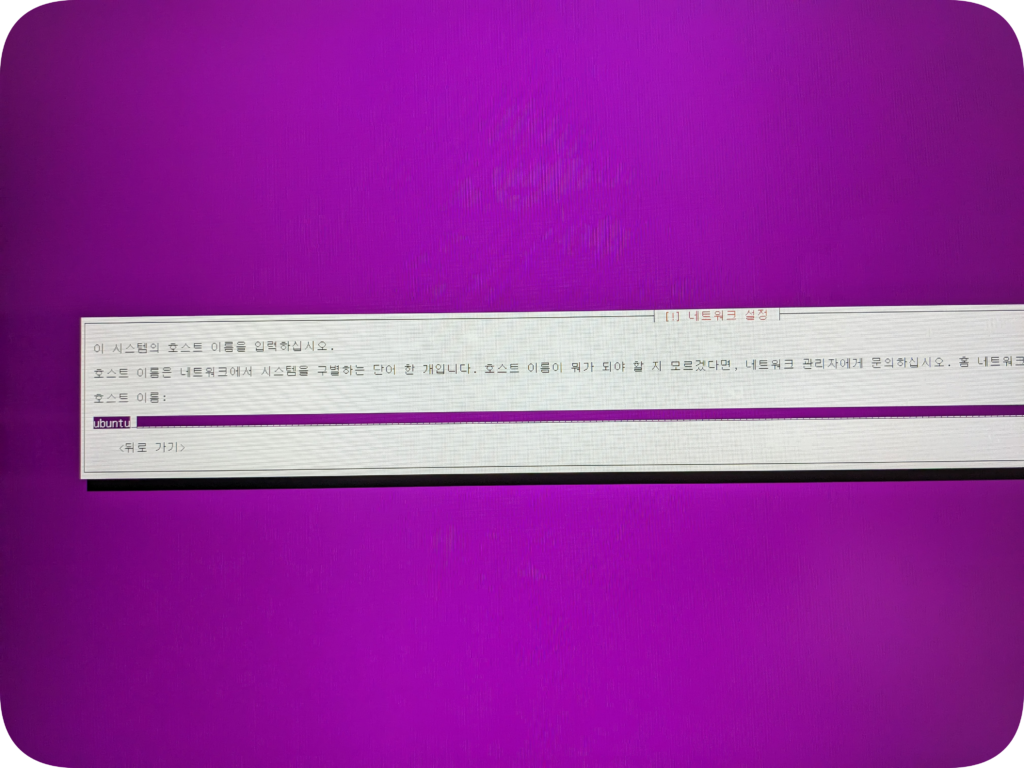
본인이 원하는 호스트 이름을 입력합니다. 호스트 이름을 어떻게 설정해야 할지 모를 경우 ubuntu 기본 호스트 이름을 사용합니다.
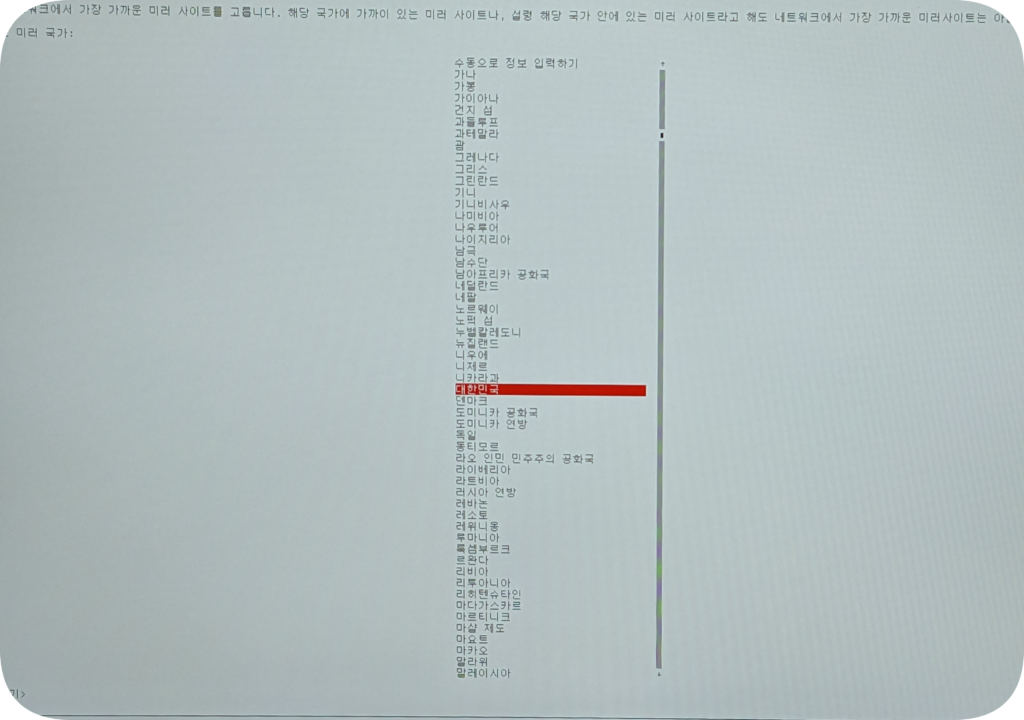
미러 사이트는 소프트웨어 업데이트 다운로드, 명령어로 프로그램을 설치할 때 사용됩니다. 본인이 거주하고 있는 지역과 가장 가까운 지역을 선택하면 apt 등을 이용하여 프로그램을 설치할 때 시간이 절약됩니다.
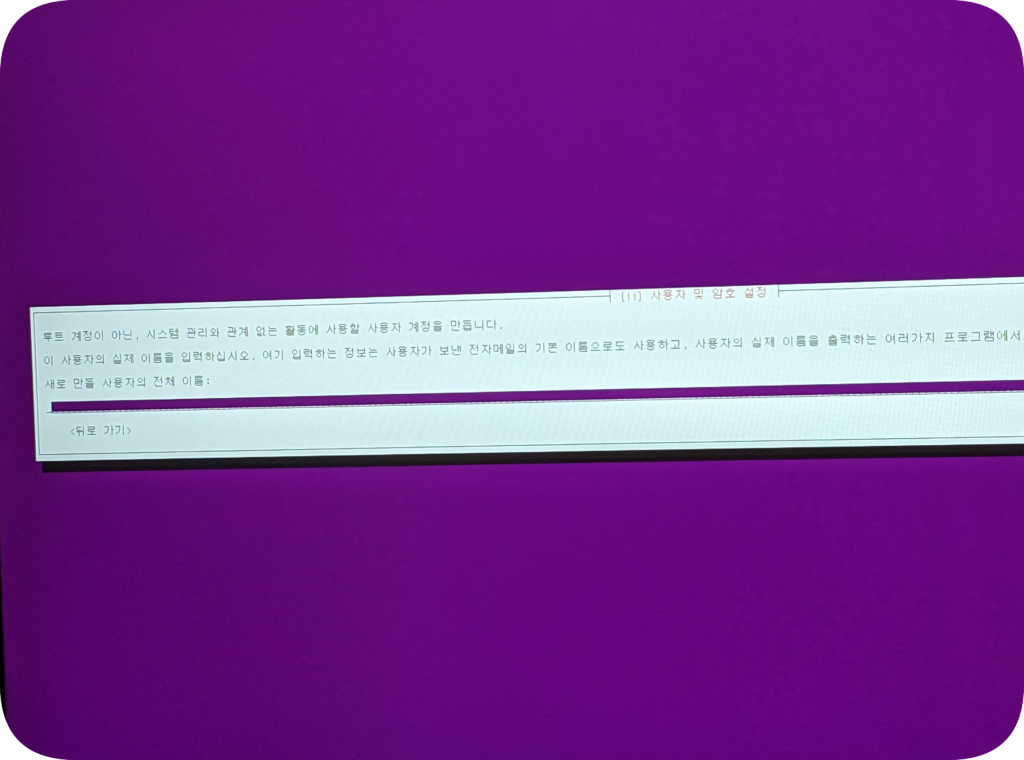
루트 계정(최고 권한)이 아닌 일반 사용자에서 사용할 이름을 입력하세요. SSH를 사용하거나 서버 등으로 사용할 경우 보안을 위해 대/소문자, 숫자를 혼합하여 15자리 이상 사용자 이름을 입력하세요. 만약 사용자 이름을 어떻게 설정해야 할지 모른다면 ubuntu 또는 user를 입력합니다.
비밀번호는 가급적이면 보안을 위해 대/소문자, 숫자, 특수문자를 혼합하여 20자리 이상으로 설정하세요. 짧게 설정하면 무차별 대입 공격 등 여러 공격에 취약합니다.
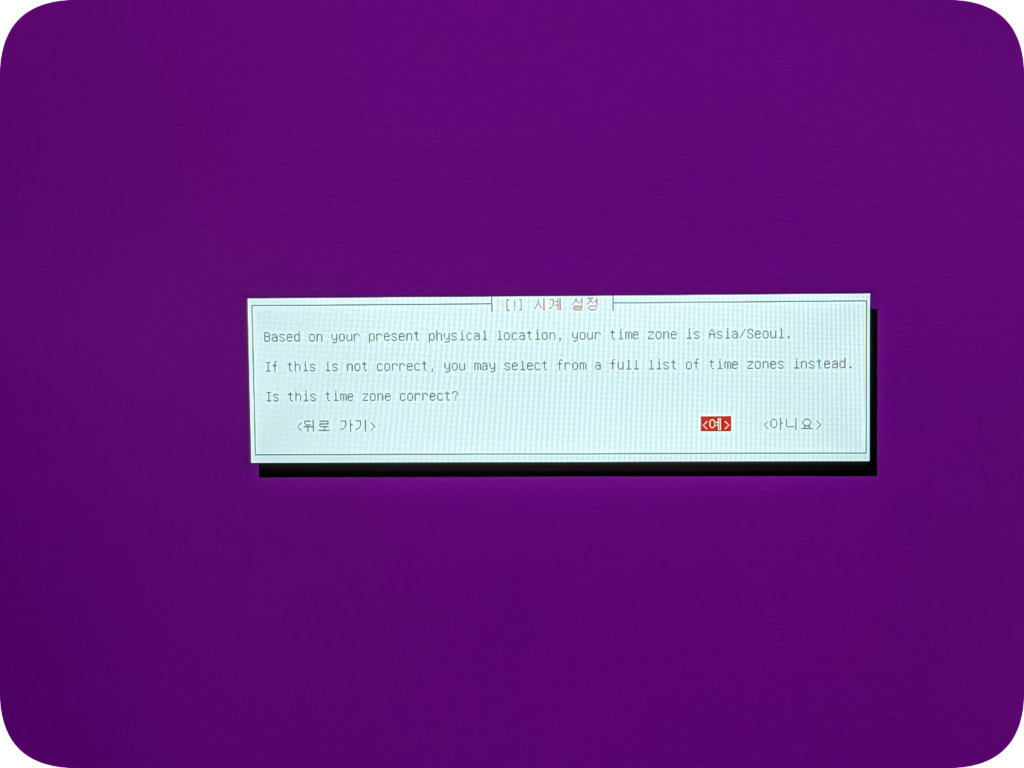
앞에서 선택한 시간으로 올바르게 설정되었는지 확인하는 창입니다. 시간이 올바르게 설정되었으면 예를 선택합니다.
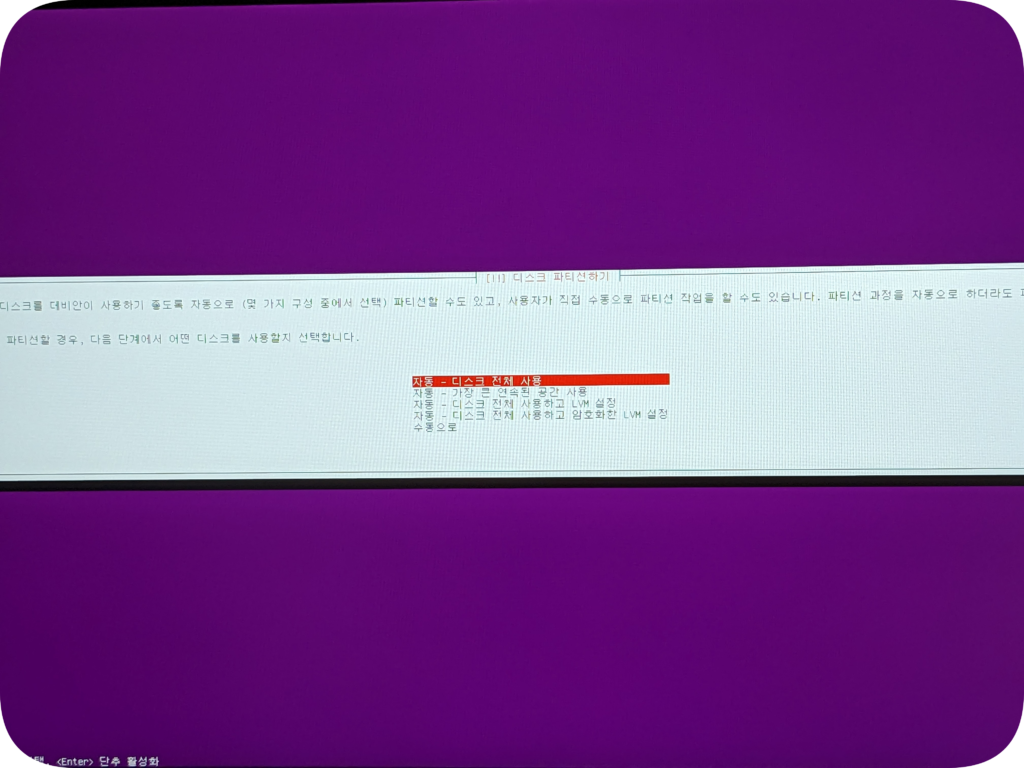
‘자동 – 디스크 전체 사용’을 선택하여 자동으로 디스크를 파티션합니다. 디스크를 수동으로 파티션하려면 수동 옵션을 선택합니다.
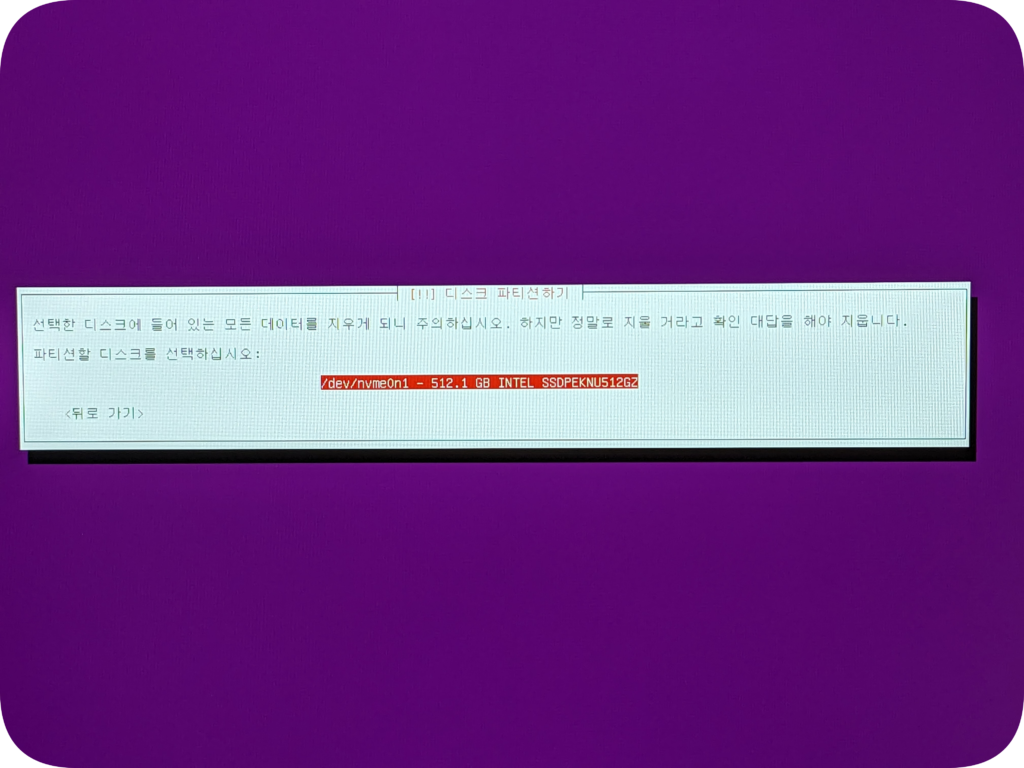
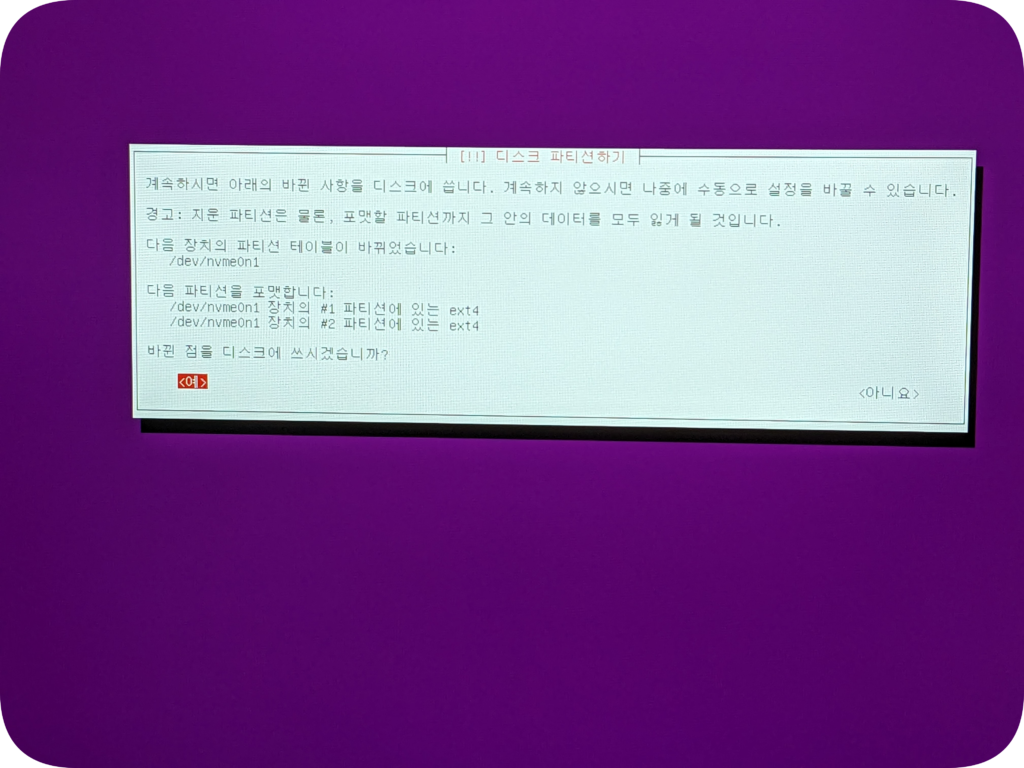
예를 선택하여 디스크 파티션을 진행합니다.
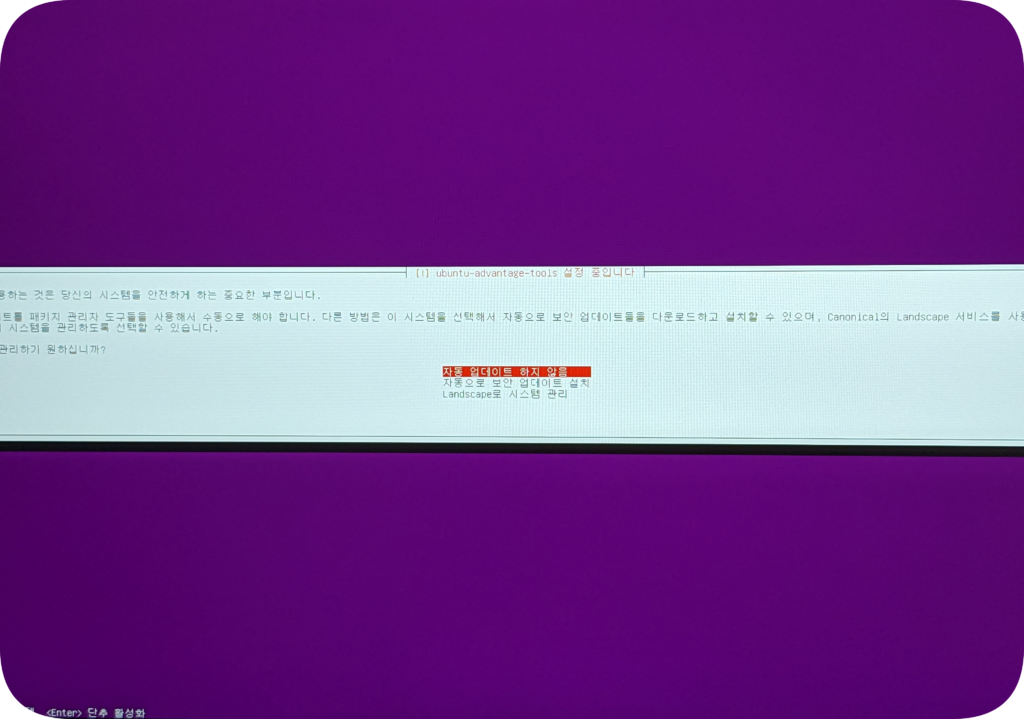
보안은 매우 중요합니다. ‘자동으로 보안 업데이트 설치’를 선택합니다. 예상치 못한 다운타임이 없어야 하는 시스템은 ‘자동 업데이트를 하지 않음’을 선택합니다.
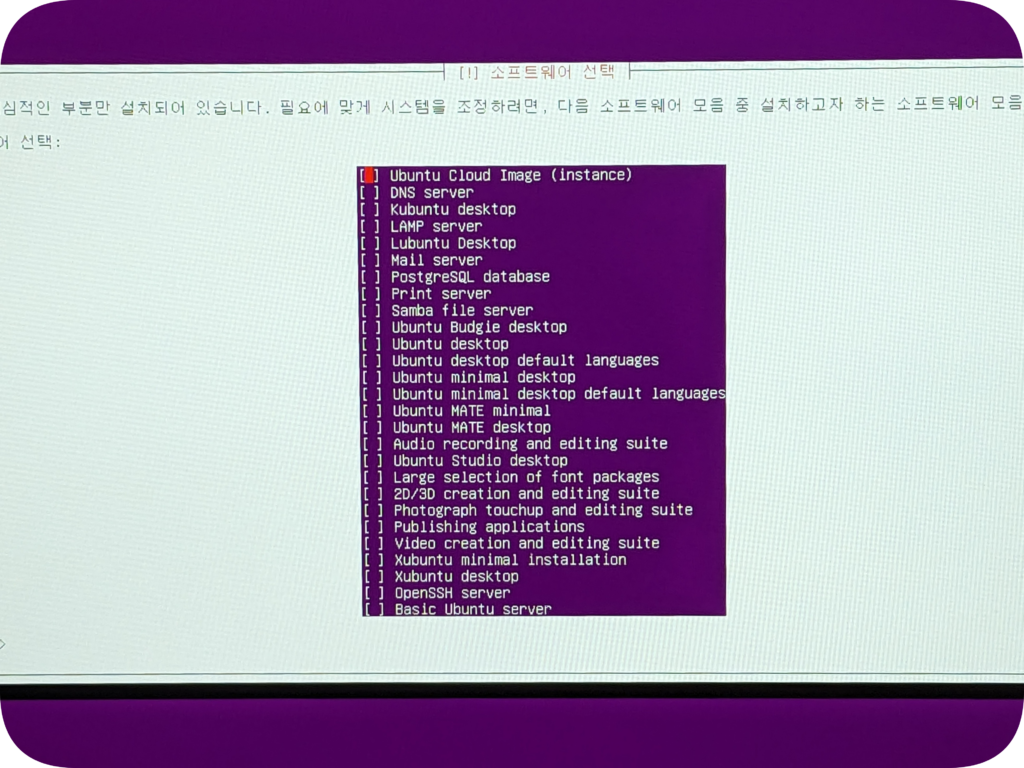
GUI를 사용하려면 ‘Ubuntu desktop’, ‘Ubuntu desktop default languages’를 스페이스를 눌러 선택한 뒤 엔터를 눌러 설치합니다. CLI로 사용하려면 데스크톱 관련 옵션을 선택하지 않고 설치합니다.
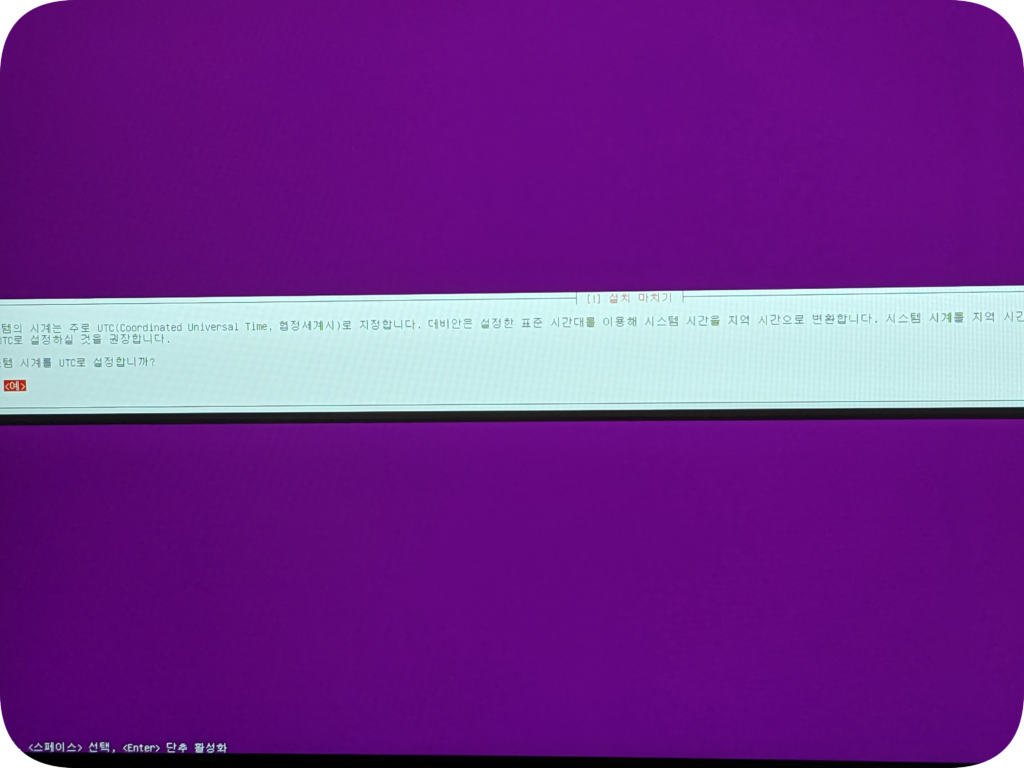
예를 눌러 진행합니다.
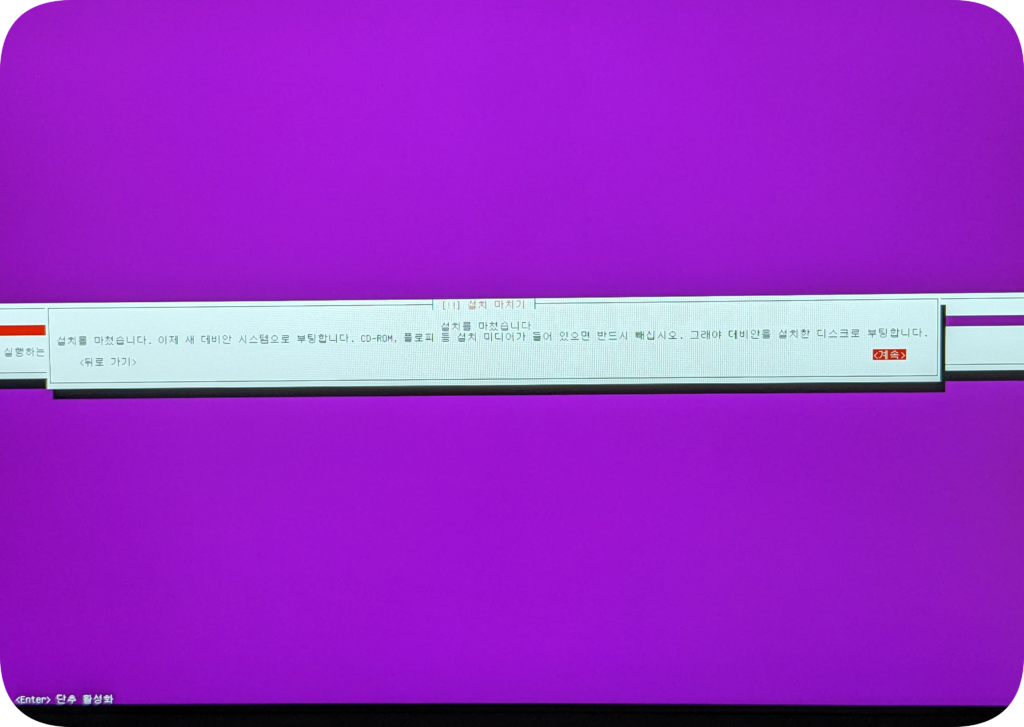
예를 선택하여 재부팅합니다.
재부팅되면 우분투가 설치된 디스크를 선택하여 부팅합니다.
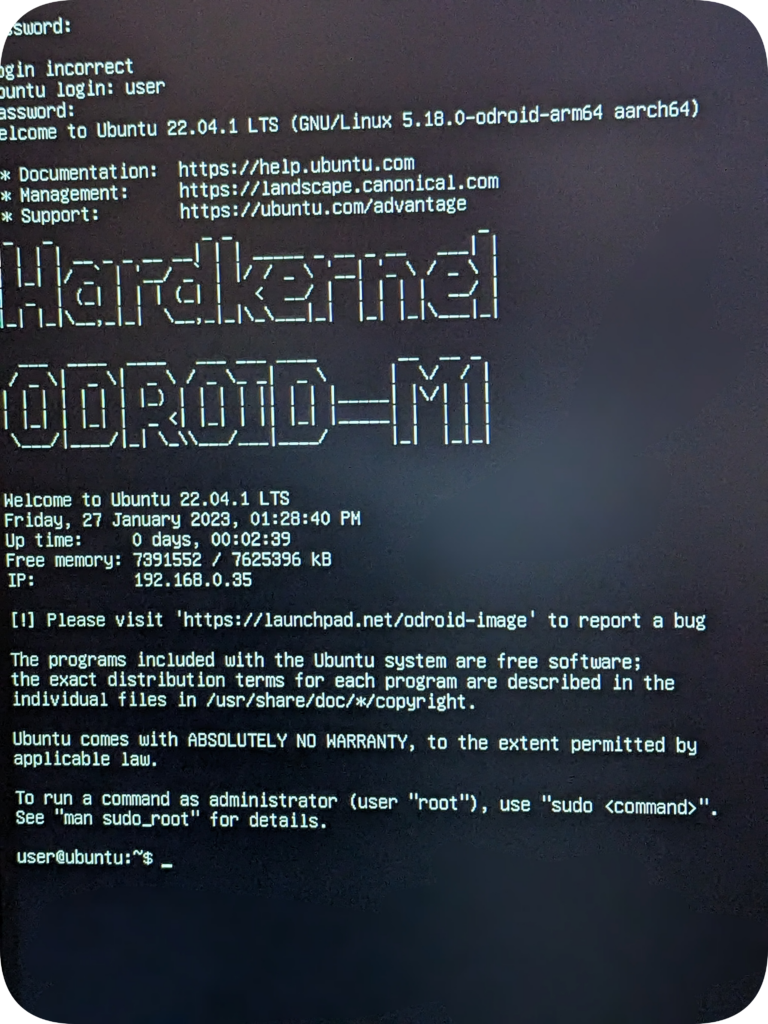
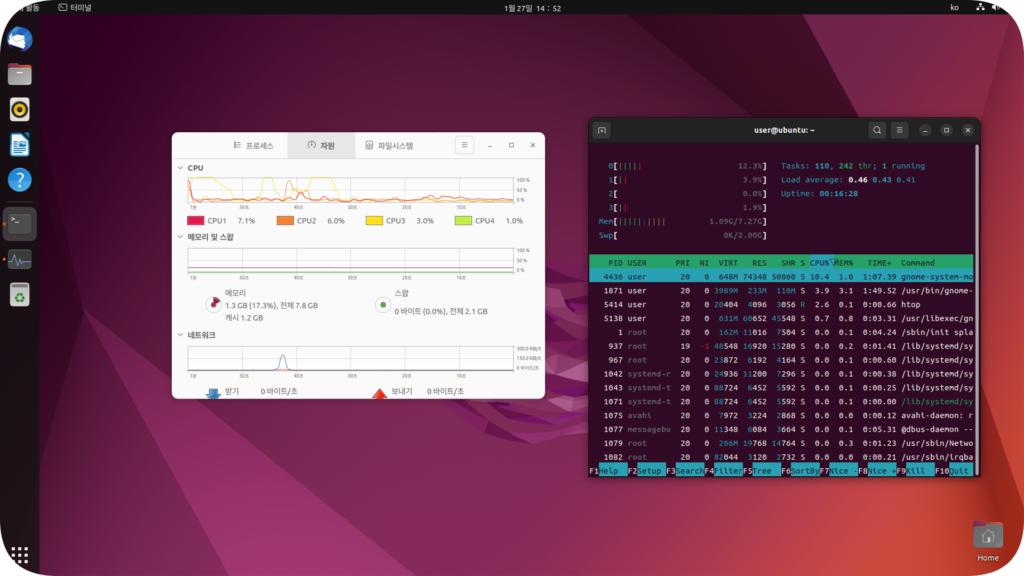
우분투 설치가 끝났습니다.
다음 포스트는 우분투 ARM에 웹 호스팅 제어판을 설치하는 방법으로 만나뵙겠습니다.
다음 글